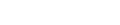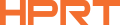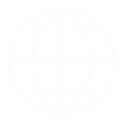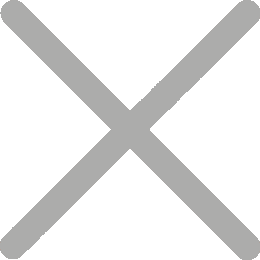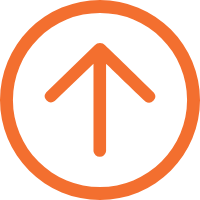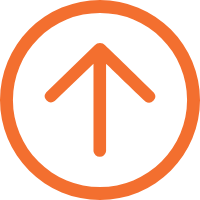Kako se koristi Barcode skener u Excel za ulaz streamlined data
Skener barkoda je ključni alat za identifikaciju i čitanje barkoda, obično integriran s različitim barkodskim sustavima u logistiki, malopravnoj, zdravstvenoj zaštiti i više. Funkcionalnost je značajno proširena kada se koristi Excel. Dakle, kakve su aplikacije skenera barkoda s Excel, i važnije, kako koristiti skener barkoda u Excel za učinkovito ulazak podataka?

Aplikacije korištenja Barcode Scanner sa ExcelName
1. Upravljanje malih poslovnih proizvoda
Proračunske ograničenje ili traženje jednostavnosti, malih poduzeća, trgovinskih trgovina ili početka moglo bi se izboriti za sustav upravljanja izum inventara Excel. Koristeći skener barkoda s Excel, mogu brzo ubaciti identifikacije proizvoda i barkode u Excel listove za temeljno praćenje inventara, preuzimanje, reorderiranje i analizu podataka o prodaji, čineći to učinkovitom skenerom barkoda Excel inventarnim alatom.
2. Praćenje slučajeva
Za manje događaje ili seminare, organizatori mogu iskoristiti skenirače šifre na ručnim programima kako bi skenirali QR kodove na kartama ili značkama identifikacije u računale Excel. Ova metoda brzo uhvati imena sudionika, vremena ulaska i itd., čineći Excel listu učinkovitom alatom za praćenje prisustva i analizu nakon događaja.
3. Praćenje sredstava ureda
Departacije unutar ureda ili većih organizacija mogu koristiti Excel kako bi pratili urednu opremu ili IT imovinu. S skenerom Bluetooth a i smartphone, lako je skenirati barkode na znakovima imovine Excelu. Na taj način olakšava praćenje statusa imovine u realnom vremenu, raspored održavanja i detaljne revizije.
4. Skupljanje istraživačkih podataka
U istraživačkim okruženjima, skeneri barkoda i Excel zajedno rade kako bi pojednostavili ulaz podataka, pomoći u analiziji, praćenje napreda eksperimenta i održavanje zapisa.
Kako skenirati podatke u Excelu?
Nakon što je shvatio široke aplikacije integracije skenera barkoda s Excelom, kako se jedan učinkovito skenira barkode u Excel ü¼
1. Izaberite desni skener Barcode
Izaberite skener barkoda kompatibilni s Excel koji odgovara vašim potrebama.

Za kompjuterske veze, skenirač USB interfejsa poput skenirača barkoda N130 je idealan. Ovaj skener Excel barkoda podržava i 1D i 2D barkode, nudi visok skeniranje preciznosti i brz odgovor, čak i za oštećene ili nejasne barkode.

N130 je plug-and-play, s jakom kompatibilnošću u raznim operativnim sustavima. Osim toga, dolazi s bazom, prikladno se staviti kada se ne koristi.

Za mobilnu korištenje ili veze s pametnim ili iPadom skener N130BT wireless barcode je nadmoćni izbor. Ovaj 2D skener barkoda slavi velike baterije i proširi vrijeme pripravnosti. I podržava prijenos dugog dometa do 10 m, povećavajući fleksibilnost. Kontaktirajte nas za još skeniranja barkoda koji rade s iznimnim.
2. Pripremite Excel listu
Napravi novu listu ili otvori postojeću u Excelu. Onda odredite jednu ili više kolona posebno za ulazak podataka iz skeniranja barkoda u Excel, osiguravajući organizirano čuvanje zapisa.
Dodaj kolone za druge informacije poput "Skreni vrijeme", "Ime proizvoda", "Quantity", itd. Koristi formule Excel poput Vlookup za automatsko napunjenje podataka ili računanje.
3. Postavite skener Barcode
Uzmite skener USB barkoda kao primjer: povezati ga na računar koristeći kabel podataka. Kada počnete skenirati barkode, možete primijetiti da svi skenirani podaci početno skupljaju u jednoj ćeliji Excel bez automatske kretanja na sljedeću liniju.
U ovom slučaju, morate prilagoditi postavke skenera Excel barcode. Budući da se metod konfiguracije može promijeniti u različitim modelima skenera, molim vas referirate na priručnik korisnika vašeg specijalnog skenera barkoda za detaljne upute.
Kada skener Excel barkoda ispravno nastavlja, a kursor se automatski kreće u sljedeću ćeliju nakon svakog skeniranja, možete započeti formalni proces ulaska podataka u Excel.
4. Skeniranje Barcodesa u Excel
Počnite skenirati šifre, ponavljati proces za svaki potrebni ulaz.
5. Formatiranje podataka
Nakon skeniranja, poboljšajte čitljivost podataka i estetiku prilagođavanjem pisma, dodavanjem granica ili primjenjivanjem uvjetnih formatiranja.
Koristeći skener barkoda u Excelu veoma povećava učinkovitost ulaska podataka, uštedavanje vremena i troškova za poduzeće. Nakon ovih koraka možete bez snage integrirati skeniranje barkoda s Excelom, povećati učinkovitost upravljanja inventarijama, praćenja imovine i upravljanje znakovima za sastanke i događaje.